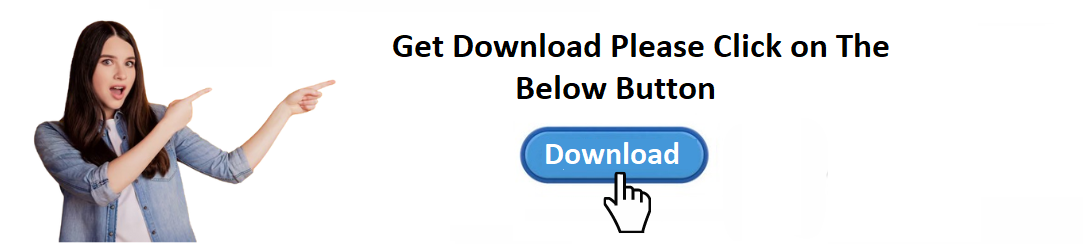For Download Big Fish Games Click on Given Below Button
or Link: 👉 https://bigfishgames.com/download
Big Fish Games is one of the most popular gaming platforms, offering a wide variety of games across different genres. If you're looking to download and play these games on your Windows 10 PC, you’re in the right place! This detailed guide will walk you through the necessary steps to download Big Fish Games, troubleshoot common issues, and ensure smooth gameplay on your Windows 10 computer. Whether you are a casual gamer or an enthusiast, we’ve got you covered with everything you need to know.
What Is Big Fish Games?
Big Fish Games is an online gaming platform offering thousands of downloadable games, from puzzles and adventure to hidden object games and more. Founded in 2002, it has grown to become one of the largest and most recognized game developers and distributors globally. The platform is known for providing an enjoyable gaming experience and features both free-to-play and premium titles.
To enjoy Big Fish Games, you need to download their dedicated game manager, which simplifies the process of discovering, installing, and playing games. Here’s how to do it on your Windows 10 PC.
Steps to Download Big Fish Games for Windows 10
To start playing your favorite Big Fish Games on your Windows 10 machine, follow the steps below. The process is straightforward and doesn’t take much time.
Step 1: Visit the Official Big Fish Games Website
To ensure you're downloading the right software, always visit the official Big Fish Games website. Type “Big Fish Games” in your browser or directly enter the URL: www.bigfishgames.com in the address bar.
Once on the website, you will notice a “Download Now” button, which will download the Big Fish Game Manager. This manager is essential for managing your game library, downloading new games, and accessing the games you’ve already purchased.
Step 2: Download the Game Manager
Click on the "Download Now" button to begin the download process. The file will automatically save to your computer, usually in your "Downloads" folder, as an installer file. The file will likely be named something like "BigFishGamesSetup.exe."
Before proceeding with the installation, ensure your computer is free from any issues such as malware, viruses, or outdated software that could hinder the download process. A clean PC ensures that your gaming experience is smooth and uninterrupted.
Step 3: Install the Game Manager
Once the Big Fish Game Manager installer file is downloaded, follow these simple steps to install it on your Windows 10 PC:
- Locate the installer file: Go to your Downloads folder or the location where the file was saved.
- Double-click on the installer file: This will initiate the installation process.
- Follow the installation prompts: You’ll be guided through a simple installation process. Accept the terms and conditions, choose your installation directory (default is usually fine), and click "Install."
- Complete installation: Once the process is finished, click “Finish” to complete the installation.
Step 4: Launch the Big Fish Game Manager
After the installation is complete, you can launch the Big Fish Game Manager by double-clicking the program icon, which should now be available on your desktop or in the Start Menu.
Step 5: Sign In or Create an Account
When you first launch the Big Fish Game Manager, you will be prompted to either sign in with an existing account or create a new one. Creating an account is free, and once signed in, you’ll have access to your game library, purchase history, and any special promotions or deals.
Step 6: Browse and Download Your Favorite Games
Once you're logged in, you can browse the extensive catalog of games available on Big Fish Games. From action-packed adventure titles to relaxing puzzle games, there’s something for everyone. You can either search for a specific title or browse through various genres and categories.
To download a game, simply click on the game's thumbnail, and you’ll be redirected to the game’s page. Then, click the "Download Now" button to start the downloading process.
Step 7: Play and Enjoy
Once the game is downloaded, you can begin playing it immediately. The Big Fish Game Manager will automatically install the game for you, and the icon will appear in your game library. To play the game, click on the icon, and the game will launch.
If you've purchased a game, it will be available in your library to download again at any time without any additional cost.
Troubleshooting Common Issues
While the process of downloading and installing Big Fish Games on Windows 10 is usually seamless, there may be times when you encounter issues. Below are some common troubleshooting steps to help you resolve them.
Issue 1: The Game Manager Won’t Launch
If the Big Fish Game Manager fails to launch after installation, it could be due to issues with your computer’s settings or security software. Here’s how to fix it:
- Run as Administrator: Right-click on the Big Fish Game Manager icon and select “Run as Administrator.”
- Check Antivirus/Firewall Settings: Some security software may block the Game Manager from launching. Temporarily disable your antivirus or firewall and try again.
- Reinstall the Game Manager: If the issue persists, uninstall the Game Manager, download the latest version from the website, and reinstall it.
Issue 2: Download is Stuck or Not Completing
Sometimes, downloads can freeze or fail to complete. This is often related to your internet connection or disk space. Here's what you can do:
- Check your internet connection: A stable connection is essential for downloading games. Make sure your Wi-Fi or Ethernet connection is active.
- Clear Disk Space: Ensure that you have enough free space on your hard drive for the game. If necessary, free up space by deleting unnecessary files.
- Restart the Download: If the download is stuck, try pausing and resuming it, or simply cancel and restart it.
Issue 3: Game Won’t Launch After Installation
If the game installs correctly but fails to launch, the following solutions might help:
- Update Your Graphics Drivers: Outdated or corrupted graphics drivers can prevent games from running properly. Check your computer's device manager and ensure that you have the latest drivers for your graphics card.
- Update Windows 10: Ensure that your operating system is up-to-date with the latest patches and updates.
- Reinstall the Game: If all else fails, uninstall the game and reinstall it through the Big Fish Game Manager.
Alternatives to Big Fish Games
If you’re looking for other platforms similar to Big Fish Games, here are a few alternatives that you might want to explore:
- Steam: Offers a vast selection of games across multiple genres and is popular for both indie and AAA titles.
- GOG: Known for DRM-free games, GOG offers a variety of downloadable and playable games.
- Origin: EA’s gaming platform provides access to a library of high-quality games, especially for fans of EA titles.
Conclusion
Big Fish Games provides an easy-to-use platform for downloading and playing games on Windows 10. By following the above steps, you can quickly set up the Big Fish Game Manager and start enjoying your favorite games. Whether you’re into puzzles, adventure, or hidden object games, Big Fish Games offers something for everyone. Troubleshooting common installation issues is also easy, ensuring that you’ll spend more time gaming and less time dealing with technical problems.